
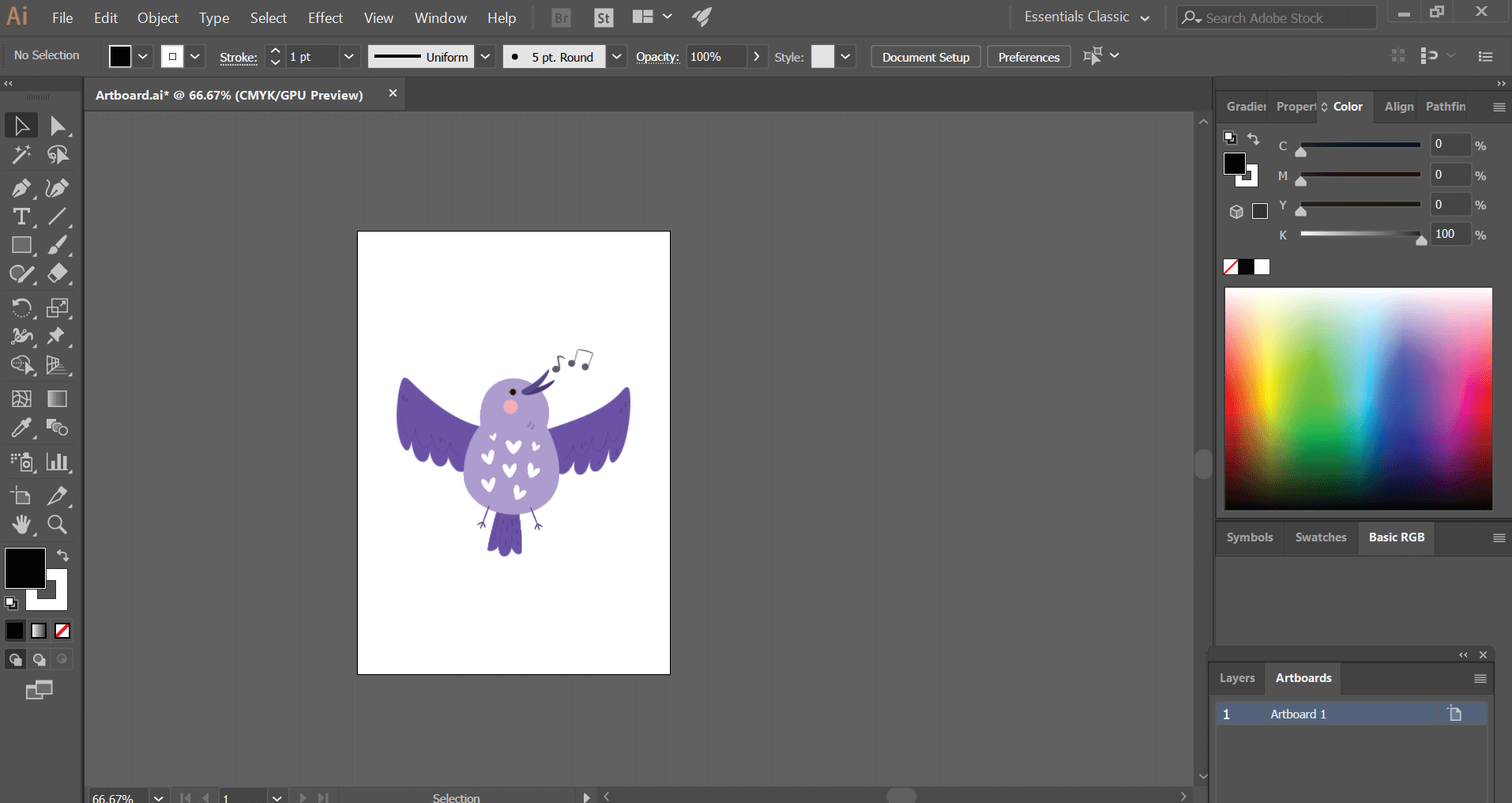
Rotate an object by inputting a numerical value.Change an object’s location on the X and Y axis.Here’s how the Transform menu should look on your screen: The Transform menu allows you to resizing your image using numerical values. To do this, open up your Transform menu by navigating to:Īlternatively, you can open this menu by pressing Shift + F8 on your keyboard if you are a Windows user.

Now let’s go over how to resize an image with Illustrator using a numerical value instead of a freehand transformation.
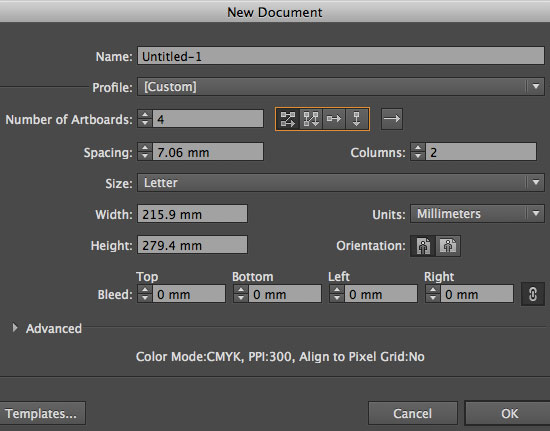
Once you have resized your image to your liking, you can simply release the click. Regardless of which transformation handle you use, you can lock the aspect ratio of your image as you resize by holding the Shift key on your keyboard: Clicking and dragging the transformation handles allows you to resize your image.
The transformation handles in the corners will allow you to change the image’s width and height simultaneously. The transformation handles on the top and bottom will change the image’s height. Using the transformation handles on the left and right sides of the image will change the image’s width. A curved arrow represents rotation, so clicking and dragging in that instance will rotate your image instead of resizing it. The two-way arrow represents scaling/resizing. Important: make sure that when you hover your cursor over the transformation handle, the cursor icon depicts a straight two-way arrow before clicking. You can resize your image manually by simply clicking and dragging one of its transformation handles. Resize the image using a freehand transformation There’s two ways to resize an image with Illustrator: by clicking and dragging the transformation handles, or by inputting a numerical value. These transformation handles allow you to transform your image in a variety of ways, including: Once selected, you will see transformation handles located at the corners and sides of your image: The transformation handles are represented by tiny white squares with a blue outline. Once your image is opened, grab the Selection Tool (keyboard shortcut: V) and click on your image to select it. Importing it into an artboard you already have open by Control + Shift + P Step 2: Use the Selection Tool to resize your image. Copy & pasting it onto an artboard that you already have open. Alternatively, you can also open your image by:


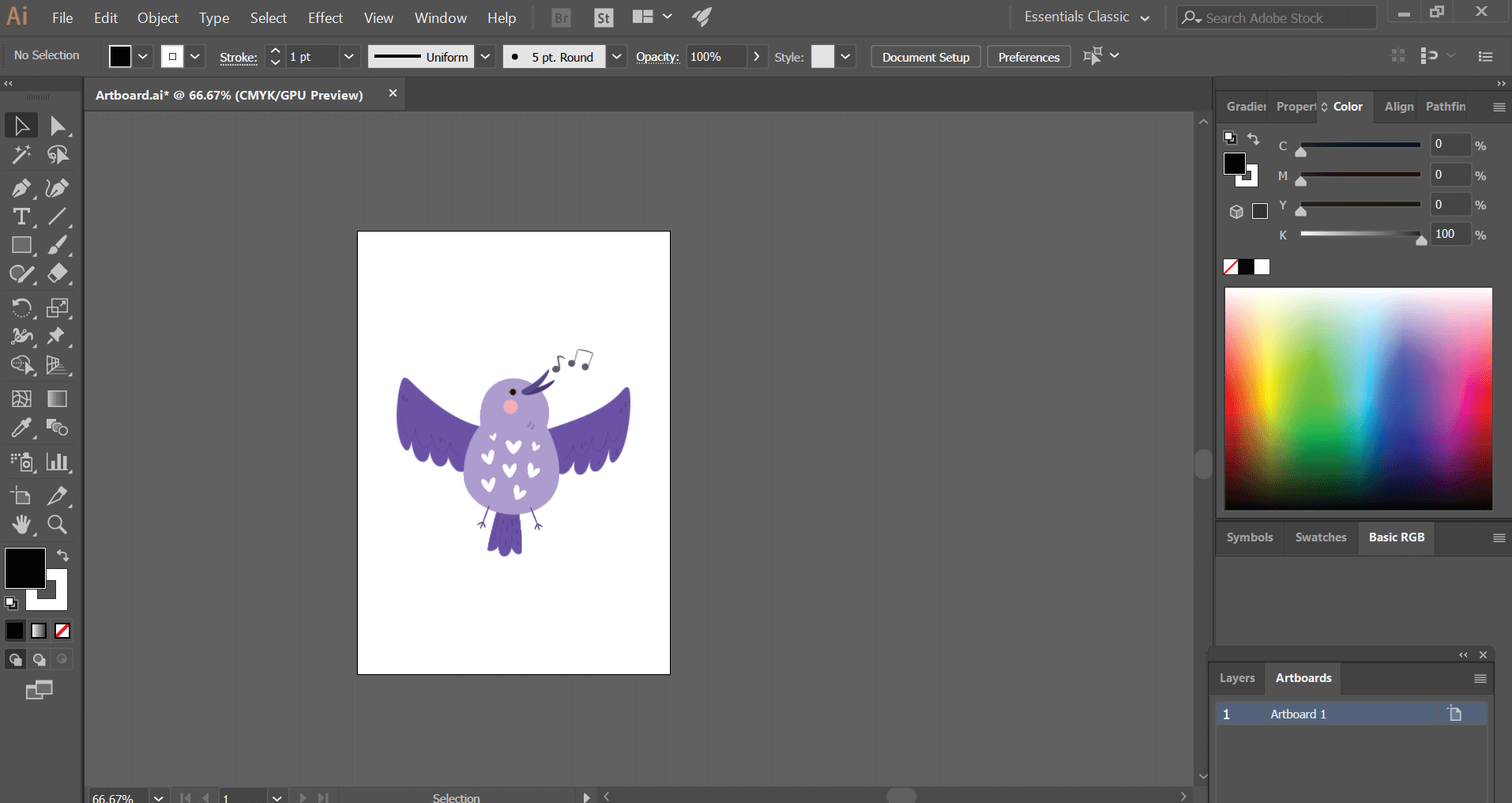

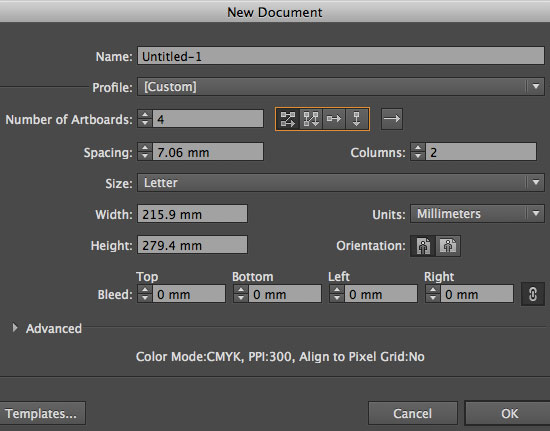


 0 kommentar(er)
0 kommentar(er)
